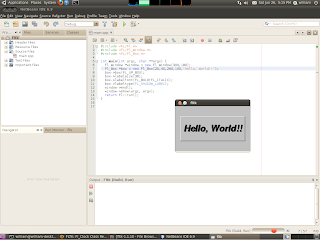 This blog post shows you how to get the FLTK Fast Light Toolkit up and running on Ubuntu using Netbeans 6.9 IDE.
This blog post shows you how to get the FLTK Fast Light Toolkit up and running on Ubuntu using Netbeans 6.9 IDE.As a disclaimer I am much more of a software engineer than a system administrator. If I did anything that is less than optimal feel free to let me know. Yet I could not find any instructions on the internet that showed how to setup FLTK on Ubuntu with Netbeans so I wrote them up.
Download FLTK
- http://www.fltk.org/
- Extract fltk-1.1.10 to your home directory
- sudo apt-get install libx11-dev libxpm-dev x11proto-xext-dev libxext-dev g++
- cd to /home/fltk-1.1.10
- sudo ./configure
- sudo make
- sudo make install
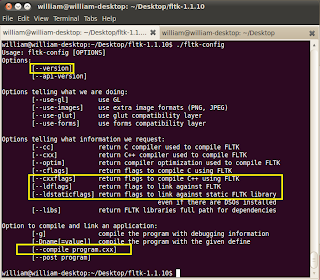
FLTK comes with a script called "fltk-config" this script has many helpful options. If you want to simply test your FLTK installation you can use this script to compile your FLTK application by typing: "fltk-config --compile myTest.cpp" You will also need to use the "--cxxflags", "--ldflags", and "--ldstaticflags" to figure out how to setup Netbeans.
"--cxxflag"
My output was as follows:
"-I. -I./png -I./zlib -I./jpeg"
This means that FLTK relies on header files contained in:
- fltk-1.1.10
- fltk-1.1.10/png
- fltk-1.1.10/zlib
- fltk-1.1.10/jpeg
"--ldflags"
My output was as follows:
"-L./lib -lfltk -ldl -lm -lXext -lX11"
This means we must set the linker to point to the /lib directory within fltk-1.1.10.
"--ldstaticflags"
My output was as follows:
"./lib/libfltk.a -ldl -lm -lXext -lX11"
Configure Netbeans 6.9
Step 1 - Configure C++ Settings
- Right Click on Project and Click Properties
- Click "C++ Compiler"
- Click "Include Directories"
- Add the Directories shown in image above
Step 2 - Configure Linker
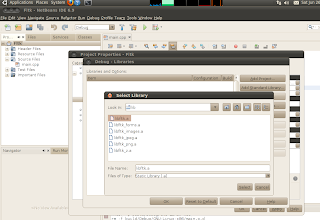
- Right Click on Project and Click Properties
- Click "Linker"
- Click "Libraries"
- Click "Add Library"
- Add "libfltk.a"
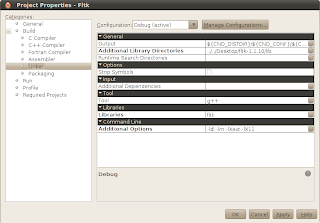
- Click Additional Options
- Add "-ldl -lm -lXext -lX11"
Step 3 - Configure Output Window
If everything worked alright you should be able to build and run FLTK applications! Visit http://www.fltk.org/doc-1.1/basics.html#basics for some sample code!


Good job done, thanks it works.
ReplyDeleteThis comment has been removed by the author.
ReplyDeleteYou can also place fltk-config in a directory accessible on PATH, and add `fltk-config --cxx-flags` (note the backticks!) to Compiler->Additional Options, and `fltk-config --use-XXX --ldflags` (note the backtics!) to Linker->Libraries as Option (not to Linker->Additional Options!) - where --use-XXX would be e.g. --use-forms :)
ReplyDeleteSome App Example maybe ? ^__^ Text Editor ?
ReplyDeleteThank you. Clear, concise and very helpful.
ReplyDelete